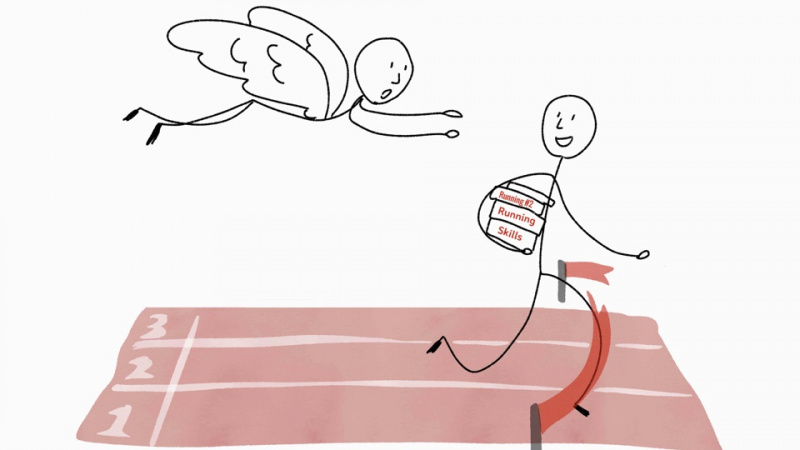15 Mac hakova za koje vjerojatno nikada niste čuli

Mac je jedan od najsnažnijih i najsvestranijih strojeva na tržištu danas. Toliko je sjajnih značajki uključenih u vaš Mac da je gotovo nemoguće znati svaku od njih. Od snimanja zaslona bez napora do dodavanja emojija u poruke, vaš Mac ima mnogo više nego što vam se čini.
U nastavku pogledajte 15 Mac hakova koje možda nikada prije niste vidjeli i upoznajte svoj Mac bolje nego ikad.
1. Master Screenshot
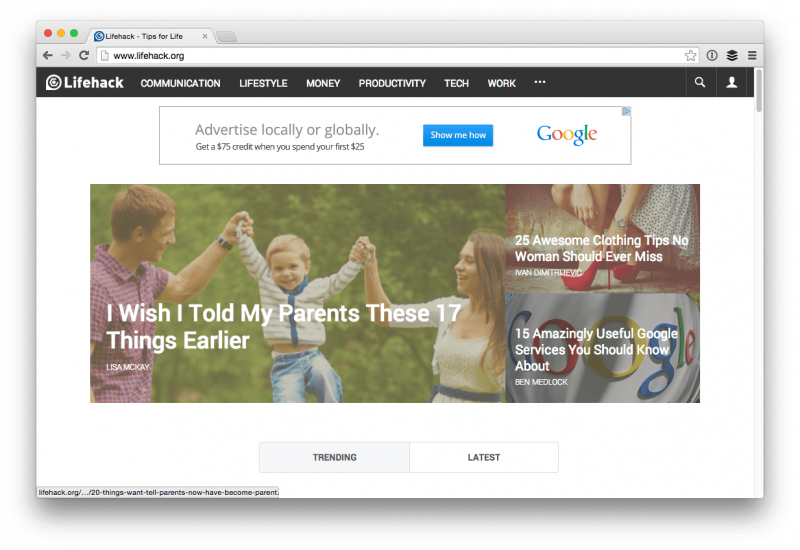
Snimke zaslona na Macu prilično su sjajne, a na tri su načina snimanja zaslona s vašeg Maca:
- Command + Shift + 4 i dobit ćete križ koji možete povući mišem kako biste uhvatili točno ono što želite.
- Command + Shift + 4 u isto vrijeme, a zatim ih pustite, a zatim pritisnite Razmaknica. Sada možete kliknuti na bilo koji prozor koji želite i snimiti cijeli taj prozor s uključenom sjenom.
- Command + Shift + 3 snimiti cijelu radnu površinu. Dobit ćete datoteku za svaki povezani zaslon.
2. Pomaknite dock
Prvo, pogodak Command + Option + D na tipkovnici za trenutno skrivanje doka. Ponovno pritisnite tipke da biste je vratili. Što ako imate dva monitora i samo želite premjestiti dock na drugi zaslon, umjesto da ga sakrijete? Samo pomaknite miš na drugi zaslon i držite kursor u donjem središtu zaslona. Dock će preskočiti i učiniti novi zaslon svojim domom dok ponovo ne napravite istu radnju na originalnom monitoru.
3. Koristite Spotlight kao kalkulator
Oglašavanje
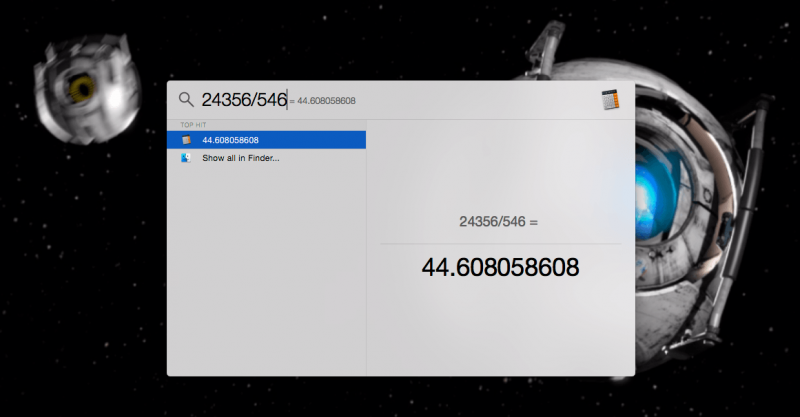
Ako vam treba samo neka brza matematika, samo pokrenite Spotlight pritiskom na Command + razmaknica i upišite problem. Kad završite samo udarite esc i vratili ste se onome što ste radili.
4. Napravite brzu ikonu Apple
Samo pogodite Option + Shift + K kako biste brzo i jednostavno izradili ikonu Apple. To možete koristiti u tekstualnim porukama, e-porukama, Word dokumentima i stvarno u svemu što omogućuje unos s tipkovnice.
5. Upotrijebite emoji tipkovnicu
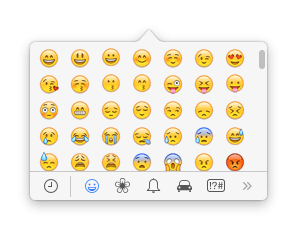
Udaranjem Command + Control + razmaknica, možete pristupiti emoji tipkovnici na tipkovnici. To ne funkcionira u svakom polju za unos teksta, ali kad šaljete poruke i šaljete e-poštu, to obično radi bez problema. Ako upotrebljavate emojije gdje se ne prikazuje ispravno, vidjet ćete trokut.
6. Brzo izbrišite datoteke
Sve što morate učiniti je odabrati datoteku, a zatim pritisnuti Command + Delete tipke i datoteka će se premjestiti u otpad. Ako želite brzo isprazniti smeće, samo pritisnite Command + Shift + Delete i odobri prazno. Nema više datoteka.
7. Pristupite rječniku na brzinu
Riječi možete prilično brzo potražiti pomoću Spotlighta kako biste pronašli njihovu definiciju, ali jeste li znali da to zapravo možete učiniti s nekoliko dodira dodirne table MacBook-a? Samo zadržite pokazivač iznad dotične riječi i dodirnite dodirnu podlogu s tri prsta. Na taj će se način pojaviti definicija, kao i unos u tezaurus za riječ! Super korisno za čitatelje i pisce.Oglašavanje
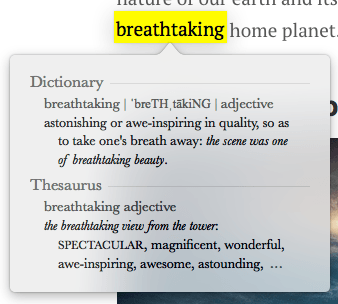
8. Stvorite potpis
Elektroničko potpisivanje dokumenata može biti velika muka. Ako imate Macbook s iSight kamerom i OS X Yosemite, možete stvoriti digitalni potpis i primijeniti ga na dokumente u Preview i Mail. U ovo je uključeno nekoliko koraka, pa pogledajte ovaj post za sve pojedinosti.
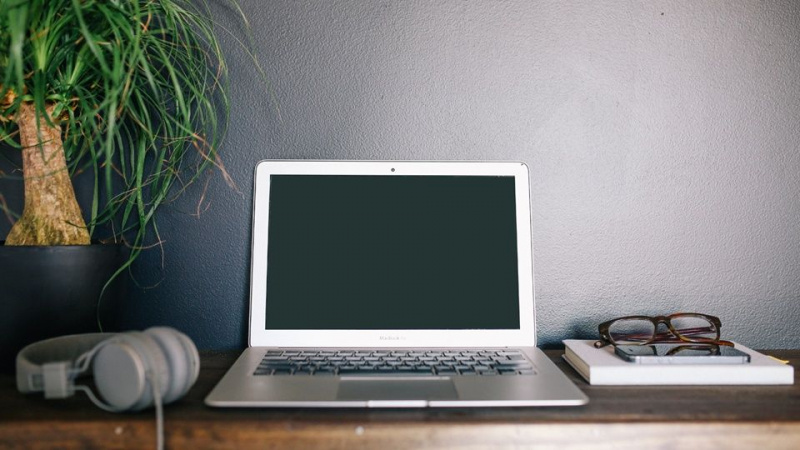
9. Onemogućite obavijesti
Centar za obavijesti u OS X dom je za sve aplikacije i web stranice na vašem Macu koje vam trebaju reći što se događa, ali ako želite onemogućiti obavijesti za svoj Mac, kliknite ikonu Centra za obavijesti u izborniku OS X Bar i uključite Ne ometaj (DND) u Danas tab.
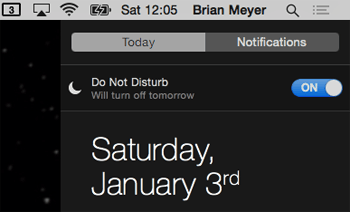
Još brže, samo pritisnite tipku Option na tipkovnici i kliknite ikonu Centra za obavijesti na traci izbornika i ona će se zasjeniti. To znači da je uključen DND.Oglašavanje
10. Upotrijebite inkrementalno podešavanje glasnoće
Drži dolje Shift + Opcija i pogodio glasnoću Gore ili Dolje tipke za postupno podešavanje glasnoće prema gore ili dolje.

11. Upotrijebite inkrementalno podešavanje svjetline
Drži dolje Shift + Opcija i pogodio osvjetljenje gore ili dolje i dobit ćete inkrementalnu prilagodbu. Ovo je savršeno ako pokušavate postići pravu svjetlinu u tamnoj sobi.
12. Prođite kroz pokrenute aplikacije
Da biste to učinili, samo pritisnite Command + Tab tipke na tipkovnici i prikazat će vam se prozor prikazan gore. Odavde možete držati tipku Command i kretati se aplikacijama dodirivanjem tipke Tab. Koju god aplikaciju izdali Naredba bit će odabrana tipka on.
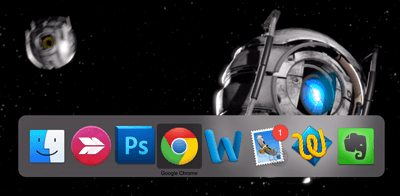
13. Upotrijebite diktat na Macu
Vjerovali ili ne, vaš Mac zapravo može diktirati i pisanje učiniti prilično jednostavnim. Ova značajka funkcionira prilično dobro, ali ako imate previše prostora na tvrdom disku, možete ga brzo ažurirati i učiniti diktiranje gotovo besprijekornim.Oglašavanje
Otvorite Postavke sustava i kliknite Diktat i govor.
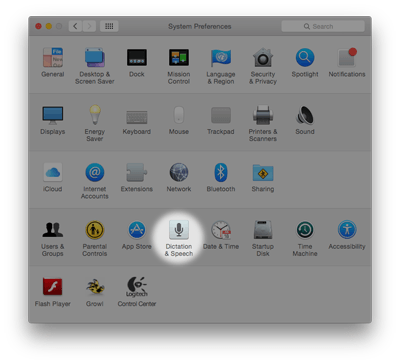
Odavde kliknite radio gumb pored Diktat tako Na je odabrano i provjerite je li označeno Use Enhanced Dictation. To će vam omogućiti da diktirate kad niste povezani s Internetom i učinite to puno bržim. Da biste aktivirali diktat, pritisnite Fn (Funkcija) tipku na tipkovnici dva puta brzo.
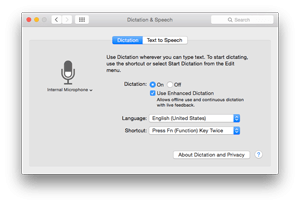
14. Skupno preimenovanje datoteka
Bilo je vrijeme kada ste morali koristiti aplikaciju treće strane za masovno preimenovanje datoteka na Macu, ali s OS X Yosemite ugrađena je značajka. Za skupno preimenovanje datoteka označite datoteke koje želite preimenovati i kliknite ih desnom tipkom miša. U izborniku koji se pojavi odaberite Preimenovati x Predmeti .
Oglašavanje
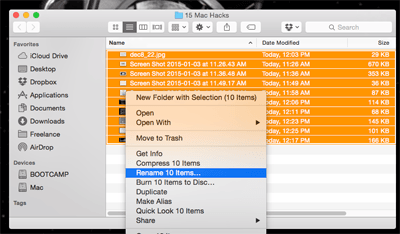
Vidjet ćete kako se uslužni program za preimenovanje pojavljuje preko vaših datoteka. Samo odaberite oblikovanje koje želite i kliknite Preimenovati kad sve završite. Datoteke će se preimenovati i sve je spremno.
15. Upišite posebne znakove
Posljednji savjet na našem popisu prilično je važan ako ikada budete trebali upisivati posebne znakove i slova s naglascima. Da biste pristupili ovim oznakama naglaska za slova, pritisnite i držite slovo kojega želite vidjeti posebne verzije i OS X će pojaviti popis dostupnih znakova. Odaberite onu koju želite klikom na nju ili pritiskanjem broja koji se poklapa s njom.