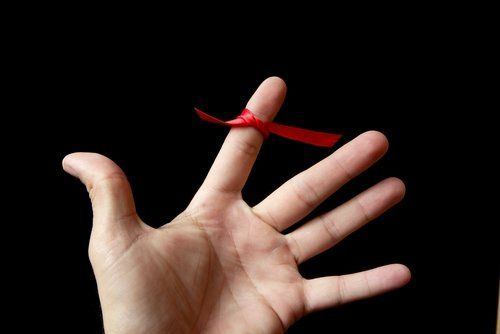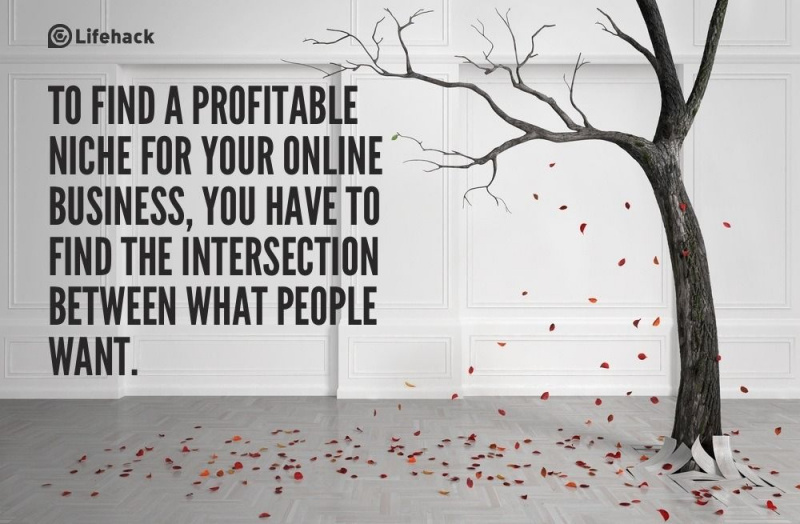Svladajte ovih 25 Mac prečaca kako biste radili brže i pametnije

U napornom danu dobro znate što znači uštedjeti sekundu vremena. Čini se gubljenjem vremena ostavljati tipkovnicu i petljati na mišu ili tipkovnici.
Drugi pristup za uštedu tih sekundi jest pamćenje Mac prečaca za brži i pametniji rad. To će vaš posao uistinu učiniti bržim od sitnica na mišu ili dodirnoj podlozi. U stvari, ako ne koristite tipkovne prečace, zapravo gubite 64 sata svake godine.
Mislim da svi znate naredbu - C znači kopirati, a Command - V znači zalijepiti, ali puno je više prečaca osim ovih. Sljedeće su naredbe sastavljene kako bi povećale vašu produktivnost.
Prije nego što započnemo, evo stvari na koje treba obratiti pažnju:
- Prečaci o kojima ću ovdje raspravljati odgovaraju tipkovnici Američki raspored .
- Ponekad ćete naići na nekoliko poteškoća s korištenjem zamjenskih ruta za konzole na Macu, jer se OS i nekoliko upotreba mogu međusobno boriti. Ako naiđete na takve probleme, molimo pogledajte Mac pomoć za svoju verziju operativnog sustava ili se također možete obratiti uslužnom programu.
Dobro, krenimo na to!
1. Command + Shift + Three (3)
Za snimanje preko cijelog zaslona pritisnite Command + shift + 3.
2. Command + Shift + Four (4)
Na sličan ćete način možda trebati snimiti zaslon odabranog prozora s cijelog zaslona.
Pritisnite Command + shift + četiri i kako se željeni prozor naglašava, dodirnite miš ili trackpad.
3. Command + Option + D
Ovaj prečac pomaže vam sakriti ili prikazati dock. To je posebno važno za Macbookove gdje su zasloni manji i treba vam više nekretnina.Oglašavanje
4. Command + Q
Ako u jednom trenutku želite zaustaviti aplikaciju, samo trebate kliknuti Command + Q i gotovi ste.
5. Command + T
Otpremanjem Mac OS Sierra , Windows sada može nositi karticu. Međutim, sve aplikacije u sustavu Mac Sierra možda neće pojačati kontrolu s više kartica. Za one koji to rade možete pritisnuti Command + T da biste otvorili drugu karticu.
6. Command + R
Pišem puno mailova, a puno ljudi piše i meni. Stoga, kada želim nekome odgovoriti, umjesto da potražim gumb za odgovor, jednostavno kliknem Command + R i otvara se novi okvir za odgovor.
Važno je napomenuti da je ova funkcija korisna samo kada ste u poštanskom sandučiću.
7. Command + razmaknica
Ovo je nevjerojatna značajka koju je Apple dodao na Mac. Ako nešto tražite u svom operativnom sustavu ili na webu, tada možete pozvati svjetlo reflektora, to možete učiniti samo držeći Command + razmaknicu.
8. Command + shift +?
Ako želite naučiti kako a prilagođena primjena radi ili ste zapeli za rješavanje problema na Macu, brzi prečac s tipkovnice za pomoć, a zatim samo pritisnite Command + Shift +?.
9. Command + OPTION + ESC.
Ponekad se prilikom rada s aplikacijom može dogoditi da sustav visi i prestane raditi. Miš ili dodirna pločica nisu od koristi i u tom trenutku samo pritiskom na Command + option + esc možete napustiti aplikaciju.
10. Command + X / C / V / Z
Iako bi većina čitatelja to znala, to su važne funkcije i vrijedne spomena. Ova četiri prečaca - Izreži, Kopiraj, Zalijepi i Poništi mogu se pozvati pomoću Command + X / C / V / Z.
11. Command + F
Ako pregledavate dugi članak i tražite određenu riječ ili izraz, možete potražiti pomoć Pronađi poredak držeći Command + F.Oglašavanje
Iskače pretraživač i lako možete unijeti pojam za pretraživanje i on će se kretati do svih mjesta u dokumentu na kojima se spominje riječ / pojam.
12. Control + izbacivanje medija.
Jedna naredba za ponovno pokretanje, isključivanje i spavanje za vaš Mac - Control + Eject.
Kad pritisnete naredbu, otvorit će se dijaloški okvir s pitanjem što želite da vaš sustav dalje radi - mirovanje, isključivanje ili ponovno pokretanje.
13. Command + A
Ako odjednom želite odabrati sav sadržaj dokumenta, tada vam ova naredba dobro dođe. Samo pritisnite Command + A i bit će odabran cijeli dokument.
14. Naredbe + navigacijske tipke
Ako prolazite kroz dugačak zapis i trebate otići na namjensku stranicu bez uznemiravanja miša, to možete učiniti tako da držite tipku Command + gore ili dolje.
15. Command + Option + H
Ako ne koristite prozor i želite održati radnu površinu bez nereda, tada možete koristiti tipku prečaca Command + Option + H.
Sakriva sve prozore koji zabranjuju prednju aplikaciju dajući vam zaslon čistog izgleda.
16. Command + M
Prozor na kojem radite sada nije od koristi i želite li ga smanjiti? Samo pritisnite Command + M i vaš trenutni aktivni prozor bit će minimiziran.
17. Command + W
U slučaju da trebate zatvoriti funkcionalni prozor, redoslijed koji možete koristiti je Command + W.Oglašavanje
18. Control + P
Ako morate ispisati zapis, kombinacija tipki koju možete koristiti je Control + P. Ako imate spojen pisač, otvorit će se skočni okvir i tražit će daljnje potrebne radnje za ispis dokumenta.
19. Command + Move + F5.
U slučaju da trebate izmijeniti arhivu, samo držite Command + Move + F5.
20. Command + N
Ako radite s dokumentom ili karticom preglednika, pritiskom na Command + N otvorit će se novi prozor. Zapamtite, otvara se novi prozor za trenutnu aktivnu aplikaciju.
Na primjer, ako surfate svojim preglednikom, aktiviranjem naredbe otvorit će se novi prozor preglednika. Ako ste na dokumentu, otvorit će se novi prozor s dokumentom.
21. Command + Control + N
Ovo je jedan od mojih omiljenih prečaca za koji ne zna previše ljudi ili ih koristi. Međutim, super je korisno.
Ako na radnoj površini imate previše datoteka i želite ih premjestiti u novu mapu, ova naredba vam pomaže.
Jednostavno odaberite sve datoteke koje želite premjestiti i pritisnite Command + Control + N. U sekundi će se sve odabrane datoteke premjestiti u novu mapu.
22. Command + Shift + V
Pronašli ste nešto na internetu i htjeli biste to zalijepiti u svoj dokument. U većini slučajeva završi u čudnom formatu. Da biste riješili ovaj problem, samo upotrijebite Command + Shift + V i tekst će se zalijepiti bez ikakvog formatiranja, što olakšava formatiranje onako kako želite.
23. Command + B / I / U
Stari klasik. Ako želite odabrati svoj odabir, podebljano, kurziv ili podcrtavanje, jednostavno upotrijebite naredbeni gumb i pritisnite B / I / U.Oglašavanje
24. Command + Tab
Radite s previše prozora? Teško je kretati se lako između aplikacija kada je puno njih otvoreno. Koristite ovu naredbu za jednostavnu navigaciju između prozora.
25. Option + Shift + Volume (+/-)
Kad radim na svom Mac sustavu, obično često koristim tipke za glasnoću. Međutim, primijetio sam da bi samo pritiskanje tipke za glasnoću brzo povećalo / smanjilo glasnoću. Pa sam lovio ovaj prečac.
Pomoću ovoga možete prilagoditi glasnoću za +/- 1 bod za savršeni zvuk decibela koji vam treba.
Sumirajući to
Ovisno o korištenju vašeg Maca i vrsti posla koji radite s njim, naći ćete izbor ovih prečaca, izuzetno korisnih.
Možda ih već upotrebljavate ako će vas ovi prečaci, ali ako ih dodate u svoj arsenal, uštedjeti na onim dragocjenim sekundama koje ne ometaju vaš protok.
Ako ste novi korisnik Applea, možda će biti malo izazovno brzo se naviknuti na njih. Međutim, kad se naviknete, bit ćete puno produktivniji.
Istaknuta fotografija: Alex Bachor putem unsplash.com